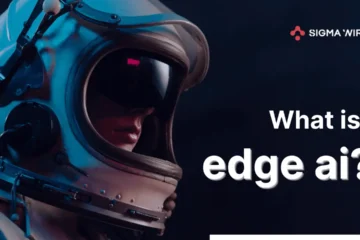Microsoft Teams is a cool way to chat and work with your team, especially when you’re working from home. But sometimes it can act up and not load properly. One thing you can try to fix is to clear the cache. That’s where your device stores some temporary data that can mess up the app sometimes. In this article, we’ll show you how to clear the cache on both Windows and Android devices to make Microsoft Teams load faster.
Clearing the Cache on Windows
When Microsoft Teams doesn’t load on a Windows device, it might be because of some bad or old cache files. To get rid of them, follow these steps:
Step 1: Close Microsoft Teams
Make sure Microsoft Teams is closed before you clear the cache. You can do this by right-clicking the Teams icon in the system tray (that’s in the bottom-right corner of the screen) and picking “Quit.”
Step 2: Clearing the Teams Cache
- Press the Windows key + R on your keyboard to open the Run box.
- Type %appdata%MicrosoftTeams and press Enter. This will open the Teams app data folder.
- Select all the files and folders in this folder, except for the “logs” and “tmp” folders.
- Right-click on the selected files and folders, then pick “Delete” to remove them.
Step 3: Clearing the Teams Local Cache
- Open the Run box again by pressing the Windows key + R.
- Type %appdata%Microsoft and press Enter. This will open the Microsoft app data folder.
- Find the “Teams” folder in this folder, right-click on it, and pick “Delete.”
Step 4: Restart Microsoft Teams
Now that you’ve cleared the cache, reopen Microsoft Teams, and it should load properly. Sign in to your account and check if it works better.
Clearing the Cache on Android
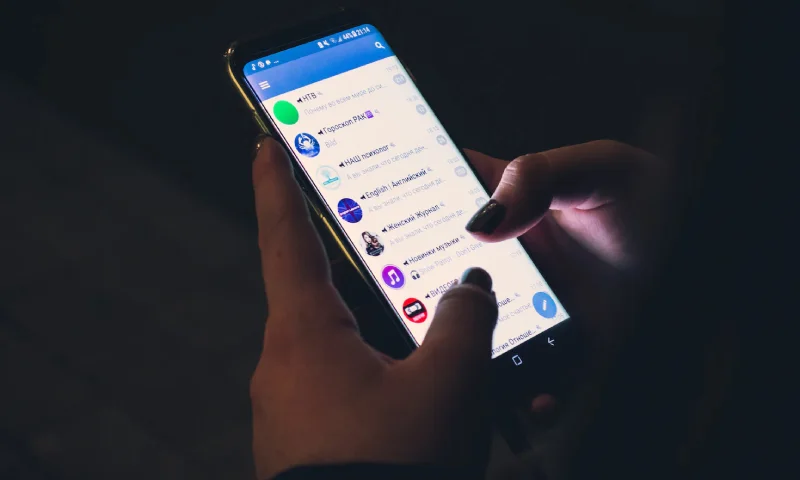
If you have trouble loading Microsoft Teams on your Android device, follow these steps to clear the cache:
Step 1: Access App Settings
Open the Settings app on your Android device.
Scroll down and tap on “Apps” or “Application Manager,” depending on your device.
Step 2: Find and Select Microsoft Teams
Find and tap on “Microsoft Teams” from the list of apps.
On some devices, you may need to tap on “Storage & cache” to see more options.
Step 3: Clear Cache
Within the Microsoft Teams app settings, tap on “Storage.”
Pick the “Clear Cache” option to delete the cached data for Teams.
Step 4: Restart Microsoft Teams
After clearing the cache, close the Settings app, and open Microsoft Teams again. Log in to your account and see if it loads faster. For more information about Microsoft Teams visit the support page.
Conclusion
When Microsoft Teams doesn’t load, clearing the cache can often fix it by getting rid of any bad or old data. This article gave you easy steps for clearing the cache on both Windows and Android devices. By following these steps, you can make Microsoft Teams load faster and have a smoother experience. Remember, clearing the cache is a good thing to try for any app that’s acting up, not just Microsoft Teams.